Launch Pad
Button Title and
Button Association FAQ's
When should this setup procedure be performed?
What are primary and secondary Launch Pad Buttons?
How are Launch Pad buttons setup?
What are Class Names? How do I determine the Class Name of an external
application?
The Launch Pad Buttons Titles and Associations procedure should be performed after you have completed
The Staff Status Assignment procedure.
Launch Pad Buttons are the buttons used to launch external applications directly from
BalaBoss Client Navigator.
Primary launch pad buttons are those Launch Pad buttons visible on the Client HQ form.
Each Primary Launch Pad button may be designated as drill-down, in which case that primary button will have up to twenty secondary Launch Pad buttons available for assignment.
From Client HQ click Security Switchboard.
The Security Switchboard form will appear
Click Launch Pad Button Titles and Associations.
The Launch Pad Button Titles and Associations form will appear.
This is where you tell BalaBoss Client Navigator the caption you would like on each
primary or secondary button, and the name of the external application you want to link to that button. When setup has been completed, BalaBoss
Client Navigator will launch the application each time the related button is clicked.
Primary buttons may be setup as launch or drill down, while
secondary buttons may be setup as launch buttons only
- On the Launch Pad Button Titles and Associations form, the first record relates to the Personal Tax button, which is located in the Contacts tab portion of Client HQ. Screens follow the 11 buttons located on the Launch Pad.
Note: There are 11 buttons in the Launch Pad quadrant. An additional button called Personal Tax is located under the Contacts tab in Client HQ
Tip: Use the navigation buttons at the bottom of the form to move to the desired record.
- Each Launch Pad button has a sample application and name assigned to it. You may modify that information to reflect the names and applications used by your firm.
- To designate a primary or secondary launch pad button as a launch button:
- In the first field of the column headed Application, enter the name that you want to appear as the button title in Client HQ. For example, The button 1 title may be designated as Financial Statements.
- In the Associated Application Name entry field, enter the name of the external application you want to link to that button. (For example, Microsoft Excel)
- Enter the related Class Name. Refer to your Class Names list as described below. For example, XLMAIN
- To designate a primary launch pad button as a drill down button:
- In the first field of the column headed Application, enter the name that you want to appear as the button title in Client HQ. For example, the Button 5 Title may be designated as General Ledger.
- In the Associated Application Name entry field, enter the text: Drill Down (Enter the text as two words with a single space between the two words)
- Delete any text in the related Class Name text box.
- Click on the Drill Down button. The Launch Pad Drill Down form for the selected
primary launch pad button will appear:
- Begin defining the secondary launch pad buttons as described in the item above.
In order to complete this procedure, it is necessary for you to record the Class Name of each external application to which you wish to link. The reason is to enable BalaBoss
Client Navigator to be aware of other applications you might have activated.
BalaBoss Client Navigator provides an easy method to identify the Class Names of applications that are
currently active on your workstation.
- Ensure that you have an instance of the external application activated (open).
- If the external application you need to identify is not activated (open)
- Minimize BalaBoss Client Navigator
- Activate the other application from the Windows '95 desktop in the usual way
- Minimize that application.
- Return to BalaBoss Client Navigator
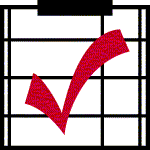 Tip: To quickly switch between applications, hold down the ALT key and then press TAB until you are at the desired application.
Tip: To quickly switch between applications, hold down the ALT key and then press TAB until you are at the desired application.
- On the Launch Pad Button Titles and Associations form (if you are defining
primary buttons), or
the related Drill Down form, (if you are defining secondary buttons)
Click Class Names.
BalaBoss Client Navigator displays a list of all applications currently active (open) on your workstation. The class name of each application is displayed in the Window Class
column. For example, if
Microsoft Excel™ is active on your workstation, you will see XLMAIN in the Window Class column.
 Note: A class name is a name randomly assigned to an application by the developer. Although the name is unique to that application, it is not necessarily an abbreviation of the name of the application.
Note: A class name is a name randomly assigned to an application by the developer. Although the name is unique to that application, it is not necessarily an abbreviation of the name of the application.
- Click on any row you select to insert that Class Name into the Application Maintenance form
- To return to the source form, click Close.
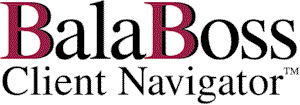
![]()