Time & Billing FAQ's
How
do I delete a Time or Expense Entry?
Do I have to
perform a Month End and Year End closing in BalaBoss Client Navigator?
How do I edit a pending invoice?
How do
I enter non-billable administrative time such Computer training, Vacation,
Professional Development, etc.?
How do I
reverse a WIP invoice that I release accidentally?
I am
going on vacation for the next two weeks. How do I enter my vacation time prior
to my vacation?
Import Activity -
What is it and how do I use it?
Posting to
WIP - Interim or Final, what is the difference?
I
have received a payment from a client for an outstanding invoice. The payment
includes interest. How do I allocate the interest?
I
have posted time to WIP and I am no longer able to enter time for a prior
period. Can I enter time for a previous period once Time and Expenses have been
Posted to WIP?
What
are the types of invoices that BalaBoss Client Navigator provides and when
should I use them?
Steps to delete a time or expense entry in BalaBoss
Client Navigator:
- From Client HQ
select BalaBoss Time & Billing. The BalaBoss Time
& Billing Switchboard will appear.
- Select Time and Expense Entry.
The T&E Entry form will appear.
- Select the Time Sheet tab or
the Expense Report tab.
- Select the Staff Member you
would like to delete a time entry for from the Limit to Staff field.
- Select the entry you would like to delete by
clicking anywhere on that row.
You should see a black arrowhead in the left margin.
- Click on the black arrowhead, it will change
to a white arrowhead.
- Press the <Delete> key on the keyboard
and you will be given the option to delete the record. Follow the onscreen
instructions.
 Note:
A time or expense entry cannot be recovered once it has been deleted. Note:
A time or expense entry cannot be recovered once it has been deleted.
 Note:
Entries that have already been released to WIP (as part of an interim release)
may not be deleted using the procedure described above. In such a case a
reversing entry should be made. Note:
Entries that have already been released to WIP (as part of an interim release)
may not be deleted using the procedure described above. In such a case a
reversing entry should be made.
A Month or Year End closing is not required in BalaBoss
Client Navigator. However we do recommend that you produce all required Period
End Reports at each Month End or Year end.
To generate Period End Reports:
- From Client HQ select Reports.
The Reports form will appear.
- From Reports screen select Time
& Billing Reports.
- From the Time & Billing Reports screen,
select Period End Reports.
BalaBoss Client Navigator provides
two methods make a pending invoice available for editing. You may optionally use
Invoicing and Transfers or Pending Invoices:
Invoicing and Transfers
- From the Client HQ select BalaBoss
Time & Billing. The BalaBoss Time & Billing
Switchboard will appear.
- Select Invoicing and Transfers.
- From the Client selection list, select the
client for whom you created the Pending Invoice.
 Note: A pending
invoice is indicated by a check mark in the Inv Pend. column. Note: A pending
invoice is indicated by a check mark in the Inv Pend. column.
- Double-click on any row with a check mark
in the Inv Pend. column to edit the related pending invoice
Pending Invoices
- From the Client HQ select BalaBoss
Time & Billing. The BalaBoss Time & Billing
Switchboard will appear.
- Select Reports. The Time
and Billing Reports form will appear.
- Select Pending Invoices.
- Double-click on the line item of any row to
edit the related pending invoice.
You enter non-billable time by setting up a
"dummy" client. You may elect to have one "dummy" client for
all members of staff to use. However many firms find it more convenient to have
a "dummy" client setup for each member of staff.
To setup a "dummy" client for use by
a staff member:
- From Client HQ, click Add
New Client.
- Click the Partner drop-box to
display the list of existing partners. BalaBoss Client Navigator requires
that you assign a partner to each client.
- From the Partner drop-down
list, select the name of the partner that you want to assign to the client
file. A temporary client number is automatically assigned and is visible in
the Client Number field. BalaBoss Client Navigator will
automatically open the Client Maintenance form . Enter the
relevant information.
For example: For Roger Fulton enter RF as the Client No.
and Roger Fulton Admin as the Client Name
To setup a non-Billable service category and non-billable service codes.
- From Client HQ select System
Administration. The Administration form appears.
- Select Time & Billing
Administration. The Time & Billing Administration
form appears
- Select Service Codes.
- If you require a new category for
non-billable service codes, click the Maintenance Button
 in the Category column to setup an appropriate category. For
example you may setup a category called Non-Billable Activities.
in the Category column to setup an appropriate category. For
example you may setup a category called Non-Billable Activities.
- Close the Category
Maintenance form to return to the Service Code Maintenance
form
- Select the Activity Codes tab.
- Enter appropriate information in respect of
non-billable activities, for example:
- Enter the alphanumeric code you have
assigned to that activity. For example, 100.
- From the Project/Category drop box select
the appropriate Project or Category. For example, Non-Billable Activities.
- In the Service Description column, enter
the name of the Service Description. For example, Professional
Development.
- In the Default is Billable column, remove
the check mark since the service code is non-billable.
- In the Default Rate column, select the rate
for which you would like to keep track of a particular service. For
example, Cost.
- Enter the optional GL Account Number (or
description) used to track the revenue of this Activity code. This
information will be used in Period End reporting.
- From the Default Tax Code drop box, select
the default tax rate that applies to this service code. For example,
"E" for Tax Exempt.
- Select the Expense Codes tab
- In the Service Code column, enter the
alphanumeric code you have assigned to that expense. For example, 900.
From the Category drop box select the appropriate Category. For example,
Non-Billable Disbursements.
- In the Service Description column, enter
the name of the Service Description. For example, Long Distance Telephone.
- In the Default is billable column, remove
the check mark since the service code is non-billable
- If you have a default amount for this
expense, enter it in this field. For example, if your long distance rate
is $0.35/minute, enter 0.35 in this field.
- Enter the optional GL Account Number (or
description) used to track the revenue of this Expense code. This
information will be used in Period End reporting.
- From the Default Tax Rate drop box; select
the default tax rate that applies to this Expense code. For example,
"E" for Tax Exempt.
- When all Activity and Service Codes are
entered select Close.
Entering non-billable Time and/or Expenses
- From Client HQ select BalaBoss
Time & Billing. The BalaBoss Time & Billing
Switchboard will appear.
- Select Time and Expense Entry.
The T&E Entry form will appear.
- Select a Staff member for whom you are
entering administrative time, press the <Tab> key.
- Specify the Date, press the <Tab> key.
- From the Client list select the
"dummy" client you created (as described above), press the
<Tab> key.
- Select the applicable Project if applicable,
then press the <Tab> key.
- From the Service list select your
non-billable activity or expense code you created (as described above), then
press the <Tab> key.
- Enter any notes. When finished press the
<Tab> key.
- Enter Hours or Quantity, press the
<Tab> key.
- If no Rate or Amount is displayed please
enter the desired amount.
- If you are satisfied with the entry press the
<Enter> key.
If an invoice was released accidentally or if an
incorrect amount was billed you can correct the error as follows:
Procedure summary
- Generate a Progress Bill with an equal but
opposite amount of the original invoice
The Progress Bill will replace the WIP used in the original invoice.
- Create a new invoice, selecting the new
Progress Bill from WIP as the amount of WIP to be invoiced.
- Adjust the new invoice amount to the amount
that should have been invoiced and release the new invoice.
Procedure detail
- From the Client HQ select BalaBoss
Time & Billing. The BalaBoss Time & Billing
Switchboard will appear.
- Select Invoicing and Transfers.
- From the Client selection list,
select the client for whom you would like to reverse the invoice.
- Select Progress Bill. The Pending
Invoice form will appear.
- Create your Progress Bill with an equal
but opposite amount with the same date as the invoice that was
mistakenly released.
- Release the Progress Bill type invoice you
created. Concurrent with release of the Progress Bill, BalaBoss Client
Navigator will create a new WIP entry created for that client.
- Return to the Invoicing and Transfers form.
Select the new WIP item (created by release of the Progress Bill) by
placing a check mark to the left of that line item.
- Click on Bill Selected Items.
The Pending Invoice form will appear.
- Create a new invoice with the correct amount
and date and release the new invoice.
 Note:
When any invoice with an amount greater than or less than zero is generated
the invoice total is released to Accounts Receivable. When you generate an
invoice to reverse a previous invoice you will have two separate entries in
Accounts Receivable. Plus you will have a third entry for the correct invoice.
Although your net Accounts Receivable amount will be correct, you will have to
adjust for the first two invoices via the Receipts and Adjustments
utility to clear them. Note:
When any invoice with an amount greater than or less than zero is generated
the invoice total is released to Accounts Receivable. When you generate an
invoice to reverse a previous invoice you will have two separate entries in
Accounts Receivable. Plus you will have a third entry for the correct invoice.
Although your net Accounts Receivable amount will be correct, you will have to
adjust for the first two invoices via the Receipts and Adjustments
utility to clear them.
Follow these steps to offset multiple open
items:
- From the Time and Billing Switchboard
select Receipts and Adjustments.
- Select the Date for the
adjustment.
- From the Client selection list, select the
client requiring the adjustment.
- Enter the Reference for the transaction. For
Example: Adjustment.
- By default the Amount Received
must remain at zero
- Enter the exact amount of the invoice
outstanding in the Adjustment column for each of the open
items you want to clear.
 Note: The Total
of the adjustments must add to zero. Therefore the amount above the Unallocated
Amount label should read zero. Note: The Total
of the adjustments must add to zero. Therefore the amount above the Unallocated
Amount label should read zero.
- Select Process Receipt to
process the adjustments.
During the normal operation of BalaBoss
Client Navigator you are not permitted to enter future transactions in
Time and Expense entry. It is not recommended that you perform the following
procedure for entering Time and Expenses other than non-billable vacation time.
If you would like to enter your Vacation time
before leaving, set your Windows Date/Time Properties ahead to the last day in
which you would like to enter your time.
To change the Date on your workstation:
- From the Windows desktop, click
Start
- Select Settings, select Control
Panel.
- Select Date/Time
the Date/Properties form will appear
- Select the Month, Day and Year (if necessary)
for the last entry that your would like to enter prior to your leaving.
- Click OK
Once the date has been changed log into BalaBoss
Client Navigator and you will be able to enter your time for the
duration of your vacation.
 Note:
Please remember to correct the date on your workstation when finished. Note:
Please remember to correct the date on your workstation when finished.
Each time a user accesses or leaves a client
file in Client HQ, BalaBoss Client Navigator logs
that information in an Activity Record.
If you use BalaBoss Client Navigator whenever
you are dealing with a client either with BalaBoss Client Navigator directly
or via the BalaBoss Client Navigator Launch Pad, that activity
will be logged. In effect you are automatically and effortlessly writing your
time sheet in real-time!
BalaBoss Client Navigator has
provided an easy method to import your activity records into BalaBoss Time and
Billing.
Prior to importing, the selected staff member
must have been setup with a Default Service Code.
- From the Client HQ select System
Administration. The Administration form appears.
- Select Time & Billing
Administration. The Time & Billing Administration
form appears
- Select Staff Setup and Staff Rates
.
- Select the Default Service Codes
tab.
- Select the Service Code from
the available drop list.
The automatic recording of activity built into
BalaBoss Client Navigator may result in time fragments of less
than your minimum billing period. Therefore the import utility provides the
facility, at your option, to round-up your time to the nearest
decimal portion of an hour as entered selected by you.
To import time into Time and Expense entries do
the following:
- From Client HQ select BalaBoss
Time & Billing. The BalaBoss Time & Billing
Switchboard will appear.
- Select Time and Expense Entry.
The T&E Entry form will appear.
- Select the Import tab. The Automatically
Import Activity form will appear.
- From Staff Member drop list
select the Staff Member you wish to import activities for.
- Select the Date Range for the
period you would like to import time for. The activities within the
specified date range should appear on your screen.
- Select or deselect Delete source activity
records of imported transactions and On import round up decimal time to
nearest check boxes. Specify the round up decimal time if necessary.
- Select the Import Transactions button.
Also at your option, imported activity records
may be erased from the activity log. This action is recommended to avoid
duplicate importing.
You may print or preview a report of the
records that are about to be imported/deleted.
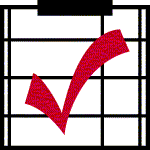 Tip: After the records have been imported, they may be
edited in your time-sheet by double-clicking on the relevant line item.
Subject to your security rights, any values in the imported records, including
service codes, may be adjusted in the usual way.
Tip: After the records have been imported, they may be
edited in your time-sheet by double-clicking on the relevant line item.
Subject to your security rights, any values in the imported records, including
service codes, may be adjusted in the usual way.
Posting to WIP is a procedure that controls the
release of Time and Expense entries (also referred to as Unreleased WIP) to WIP.
There are two methods of Posting to WIP and they are detailed below.
Interim Posting
Interim posting allows you to Post to WIP time
for a specific client for a specific date range. This allows you to proceed with
billing this client and still maintain the regular final posting procedure and
reporting data. Once an item is selected for an Interim Billing you are not able
to amend it, but you can still view the item on your T&E entry screen so it
does not distort your time sheet data
To perform an Interim Posting:
- From Client HQ select BalaBoss
Time & Billing. The BalaBoss Time & Billing
Switchboard will appear.
- Select Time and Expense Entry.
The T&E Entry form will appear.
- Select the Post to WIP tab. The
Post to WIP form will appear.
- Select the date range for the
period you would like to Post to WIP.
- Select the Interim Posting
check box. The Client selection list will appear below.
- Select the Client for the
Interim Posting. The Time and Expenses for the selected Client are
displayed.
- Select the Post to WIP button.
Please read the Interim Post-Process Confirmation prior to Posting.
- Select OK to begin the Posting
process.
Final Posting
The Final Posting procedure should be executed
after you have printed all your pre-posting reports and satisfied yourself that
all relevant time and expense entries for the period have been correctly
entered. Final posting releases all Unreleased WIP entries to WIP. This allows
you to proceed with the normal billing cycle.
 Note: Unreleased
WIP may be edited until it has been posted to WIP. Thereafter an adjusting entry
is required for any modifications. Note: Unreleased
WIP may be edited until it has been posted to WIP. Thereafter an adjusting entry
is required for any modifications.
To Post to WIP do the following:
- From the Client HQ select BalaBoss
Time & Billing. The BalaBoss Time & Billing
Switchboard will appear.
- Select Time and Expense Entry.
The T&E Entry form will appear.
- Select the Post to WIP tab. The
Post to WIP form will appear.
- Select the date range for the period you
would like to Post to WIP.
- Select the Post to WIP button.
Please read the Final Post-Process Confirmation prior to Posting.
- Select OK to begin Posting
process.
BalaBoss Client Navigator includes the facility to charge
interest to clients on a Notional basis. Subject to the criteria determined by
you, the interest amount appears on the Client Statement. However the interest
is not written to Accounts Receivable. If your client makes a payment to you
based on the statement amount then that payment could include interest not
reflected in your Accounts Receivable. Upon receipt of payment you need to avoid
reflecting an amount due to the client. The solution is to "add" the
interest to the invoice at the time of receiving payment.
- From the Client HQ
select BalaBoss Time & Billing.
The BalaBoss Time & Billing Switchboard
will appear.
- Select Receipts and Adjustments.
- Select the Bank
to which you are making the deposit.
- Select the Date
of the Receipt.
- From the Client selection list, select the client
from whom you have received the payment.
- Enter the Reference
for the transaction. For Example: Cheque # 1234.
- Enter the Total Amount Received
(including interest) in the Amount Received field.
- Enter the Total Amount Received
(including Interest) for the outstanding invoice in the Receipt Allocation
column in the row for the related invoice.
- Click in the Adjustment field for that
invoice. The updated Current Outstanding amount will appear to the right.
There should be a credit amount outstanding.
- Enter the credit amount in the Adjustment
field. For Example: -5.25 or (5.25).
- Press <Enter>
on the keyboard. The Current Outstanding Amount should now
equal zero.
After final posting your time and expense
entries to WIP BalaBoss Client Navigator automatically resets the Transaction
Cut Off Date for Time and Expense Entry.
If you need to enter Time & Expenses for a
prior period you can adjust the date in Transaction Cut Off Date
Maintenance (subject to security permissions granted by your System
Administrator).
 Note: Prior period
entries may impact on the integrity of any reports for the period you may have
printed before making the adjusting entries. Note: Prior period
entries may impact on the integrity of any reports for the period you may have
printed before making the adjusting entries.
To change your Transaction Cut Off Date
do the following:
- From Client HQ select BalaBoss
Time & Billing. The BalaBoss Time & Billing
Switchboard will appear.
- Select Time & Expense Entry.
- From the Time & Expense Entry
form select the T&E Entry tab.
- In the Date selection window
select the Transaction Date Window Maintenance button.
- Change the Transaction Cut Off Date
to the required date by selecting the Calendar button to the right of the
Transaction Cut Off Date.
- Select Close.
BalaBoss Client Navigator provides
for the creation of four types of invoices
Bill Selected Items
Select items by checking the related
check-boxes. Click Bill Selected Items to identify the WIP items that will be
marked for transfer by the creation of a pending invoice.
 Note:
Items will not be transferred from WIP until the pending invoice is released. Note:
Items will not be transferred from WIP until the pending invoice is released.
Generating an invoice using Bill Selected
Items
- To generate an invoice using current WIP
items, you can select the items you would like to bill by selecting the
check box to the left of that Particular WIP item (or you can use Select All
to choose all the WIP items. A check mark will appear beside the selected
item(s).
- Select Bill Selected Items. The Pending
Invoice form will appear.
- Generate your invoice with desired amount.
When the invoice is released it will clear the WIP items.
Progress Bill
No WIP items should be selected. Click Progress
Bill to setup a pending invoice that is not linked to specific WIP items.
 Note::
Upon release of the pending invoice an item of equal and opposite value to the
invoice will be added to the client's WIP. Note::
Upon release of the pending invoice an item of equal and opposite value to the
invoice will be added to the client's WIP.
Progress Bill + Selected Expenses
Only expense items should be selected. Click
Progress Bill + Selected Expenses to setup a pending invoice that is only linked
to specific WIP expense items.
 Note:
The selected expense items will be transferred from WIP when the pending invoice
is released. Also upon release of the pending invoice an item of equal and
opposite value to the progress bill portion of the invoice will be added to the
client's WIP. Note:
The selected expense items will be transferred from WIP when the pending invoice
is released. Also upon release of the pending invoice an item of equal and
opposite value to the progress bill portion of the invoice will be added to the
client's WIP.
Non WIP Invoice
No WIP items should be selected. Click Non-WIP
Invoice to setup a pending invoice that is not linked to specific WIP items.
 Note::
Upon release of the pending invoice there will not be any impact to the client's
WIP. Note::
Upon release of the pending invoice there will not be any impact to the client's
WIP.
| 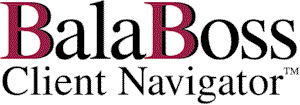
![]()