User Setup
Security Classification, and
Workstation Application
Startup Profile
FAQ's
How do I setup a new user?
What
is Security Classification and how do I assign a Security Classification to each
user?
What is a
Workstation Application Startup Profile?
How
do I setup an Application Startup Profile for each Workstation in our firm?
How do I
Grant, Change or Revoke Logon Permission to users?
What
is the current User Limit assigned to my firm and how do I modify the User Limit
?
From Client HQ, click System Administration, then
click Security Switchboard.
From the Security Switchboard, click User Setup, Security
Classification, Workstation Application Startup Profile.
The User Setup, Security Classification, Workstation Application
Startup Profile form will appear.
To add a new user, use the vertical scroll bar at the right so that the last
text entry row is visible. The last row is indicated by an asterisk (*) in the
left margin. In the Logon column, enter the name of the user you want to set up.
The drop-box will contain a list of users who have already been confirmed. The
name you add should not already be on the drop-box list.
In the User Setup columns, enter the first name, last name, and
initials of the user under the appropriate headings. Entry of data into each of
the above fields is mandatory.
Note: requires that each user's name and set of initials is
unique. In order to achieve this, you may need to use three initials to
differentiate among users.
Initially, after setting up users, the Confirmed check box next
to each user's name remains unchecked. To confirm each user, click Logon
Maintenance. For further details on Logon Maintenance, see
"Granting Logon Permission" later in this chapter.
To define the security classification for each user, select a classification
from the drop list. Each user must be classified as one of "System
Administrator", "Senior User", "Junior
User" or "Guest User".
Assign permissions to each security group
To establish the security permissions assigned to each of the four levels of
users available in BalaBoss Client Navigator, click Security
Classification Rights from the User Setup form.
A Security Classification Rights form appears, listing the
different elements of BalaBoss Client Navigator for which
security permissions are available.
To indicate which rights you want to assign to specific users, click the
appropriate check box aligned with the related Permission Description.
 Note:
Permission rights can easily be modified at any time, for three of the four user
groups by returning to the above form. The System Administrator
group will always have all permissions.
Note:
Permission rights can easily be modified at any time, for three of the four user
groups by returning to the above form. The System Administrator
group will always have all permissions.
To generate a hard copy of the permission rights, click Print.
When you have finished defining security classification rights, click Close.
The system returns you to the User Setup form.
A Workstation Application Startup Profile is the record of how
external applications are started on a particular workstation. For example:
where is the "excel.exe" program located on this computer?
BalaBoss Client Navigator needs to know where the various
applications reside on each workstation in order to be able to launch those
external applications when the related launch pad button is selected.
Application startup Profiles are setup as follows:
- The first step is to set up the list of Local Workstation Profiles.
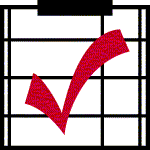 Tip:
If many workstations at your firm have an identical set-up, the profile need
only be set-up once. For example, you may set up a profile called Typical
Workstation and then identify where the applications reside on a typical
workstation in your office.
Tip:
If many workstations at your firm have an identical set-up, the profile need
only be set-up once. For example, you may set up a profile called Typical
Workstation and then identify where the applications reside on a typical
workstation in your office.
To add new profiles, double-click your selection of profile name (in the
yellow column) or click Application Startup Profile Maintenance
from the User Setup form. The related form is displayed:
- Use the current profile drop box to identify the profile you wish to
maintain, check the Add New Profile box.
 Note: The New profile
will be based on the currently displayed profile. This is a useful feature
when you are creating profiles that are similar, but not identical.
Note: The New profile
will be based on the currently displayed profile. This is a useful feature
when you are creating profiles that are similar, but not identical.
- In the resulting Profile Name entry field, enter the new
profile name.
- Click Create New Profile. When you have successfully
created a new profile, the message "Process Complete"
appears.
 Note:
"Cloning" an existing profile will duplicate primary and
secondary definitions in the source profile.
Note:
"Cloning" an existing profile will duplicate primary and
secondary definitions in the source profile.
If the application has been designated as Drill
Down, the Drill Down button will be enabled. Click the Drill Down
button. The related Drill Down Profile form will appear:
Click the Detail button in the right column relating to the
secondary application you wish to setup. The Drill Down Profile
Maintenance form will appear.
For both primary and secondary setup follow the procedure below.
- In the Target entry field, enter the path of the default
application you want BalaBoss Client Navigator to startup on
the specified workstation.
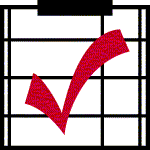 Tip:
Use the Browse dialog if you are not sure of the location.
Tip:
Use the Browse dialog if you are not sure of the location.
- When you have finished creating the Startup Profiles for the various
workstation configurations at your firm, click Close. You will
return to the User Setup form.
- The second step is to assign a local workstation application startup
profile to each User. Use the drop box to select from the available
profiles. When you have finished assigning the local workstation startup
profiles to all Users, click Close.
From the User Setup form, click Logon Maintenance.
The Logon Maintenance form appears.
Grant Logon Permission
From the Logon Maintenance form, click Grant Logon
Permission. The Grant Logon Permission form appears.
- In the New User Name entry field, select the name from the
drop-down list of the user to whom you want to grant logon permission.
 Note: The drop-down
list is limited to those users who have been set-up but not yet confirmed.
Note: The drop-down
list is limited to those users who have been set-up but not yet confirmed.
- In the Password entry field, enter a password for the new
user.
- In the Verify Password entry field, re-type the password.
 Note: Passwords are
case sensitive and must be always re-entered in the exact format in which
they were initially set up.
Note: Passwords are
case sensitive and must be always re-entered in the exact format in which
they were initially set up.
- Click Grant Logon Permission.
- To return to the Logon Maintenance form, click Close.
Change Logon Password
- From the Logon Maintenance form, click Change Logon
Password.
- The Change Logon Password form appears.
- Select a User Name from the drop box.
- Enter that user's old password.
- Enter the User's new Password, then re-enter the Password as verification.
- Click Change Logon Password.
- To return to the Logon Maintenance form, click Close.
Revoke Logon Permission
- From the Logon Maintenance form, click Revoke Logon
Permission.
- The Revoke Logon Permission form appears.
- Enter the name of a user in the Revoke Logon Permission entry field or
select a name from the drop-down list.
- Click Revoke Logon Permission. The system prompts you to
verify your request. Click OK.
- To return to the Logon Maintenance form, click Close.
- To return to the User Setup form, click Close.
- On the User Setup form, remove the name of the user for whom
you have just revoked logon permission.
The confirmed checkmark will no longer appear next to the user's name.
To remove the name click on the record selector to the left of the user
name. A white arrowhead should appear to the left of the name you selected.
Press the [Delete] key to delete the selected row.
- The current user limit assigned to your firm is displayed in the Current
User Limit frame in the bottom left of the User Setup form.
- To modify that value, click Modify User Limit.
- The Total User Limit Maintenance form will appear:
 Note: Portions of the
form will only be displayed as information is entered.
Note: Portions of the
form will only be displayed as information is entered.
- Enter the Additional Connections requested.
- Click the Print icon to print a Purchase Order.
- Complete the Purchase Order and fax it to BalaBoss
Software Corporation.
- BalaBoss Software Corporation Technical Support Personnel
will communicate a password to you.
- On receipt of the password, check the Enter Password
checkbox.
Confirm the date is set to your request date.
Type the password into the Password text box.
Click Apply Password.
- You will receive a message confirming that the new connections have been
added.
- To return to the User Setup form, click Close.
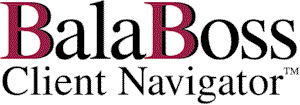
![]()