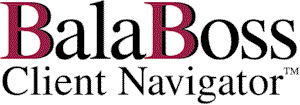
![]()
|
|
Utility Function FAQ'sWhat are Utility Functions? Auto Correct
What are Utility Functions?BalaBoss Client Navigator includes several utility functions, providing a variety of useful features designed to enhance your use and enjoyment of the product. How do I access Utility Functions?From Client HQ, select System Administration If your System Administrator has assigned the necessary permission to you, the System Administration switchboard will appear. Select Utility Functions. The Utility Functions switchboard will appear. The various Utility Functions are discussed below in sequence. Auto CorrectThis feature is accessed from the Utility Functions form. BalaBoss Client Navigator provides a link to the AutoCorrect feature if it is already loaded on your system.
The AutoCorrect utility allows you to customize your BalaBoss Client Navigator application to AutoCorrect certain words specifically for your firm. For example the spelling of certain Client names. Clear Personal Tax Process StatusThis feature is accessed from the Utility Functions form. Personal Tax is managed by recording information related to the various stages tax processing. The information is recorded in Contact Maintenance of the various clients. BalaBoss maintains a record of the processing of personal tax status during a particular "tax season". (Refer to the User Guide for further information on Contact Maintenance). At the end of the "tax season" it would be appropriate to reset all status indicators in preparation for the next cycle. After selecting the Clear Personal Tax Process Status button, you will be asked to confirm that you wish to reset the Personal Tax records of all Contacts by clearing all process flow data previously entered. If you select OK all process flow data will be cleared.
Client Quick SetupThis feature is accessed from the Utility Functions form. During the setup process you may need to enter a large number of client files in the system. The regular Add New Client facility on Client HQ may be too slow for initial setup. The choices available in the Client Quick Setup facility are better suited to large volume data entry and setup. The choices are:
Quick Line Item Setup
An alternate method to rapidly add clients is provided by the powerful data import facility included with the application. Client files may also be populated with the names of data files using the artificial intelligence of the client data file naming utility. Firm SetupThis feature is accessed from the Utility Functions form. The name of your firm appears in the BalaBoss Client Navigator title bar and on reports generated by BalaBoss Client Navigator . Other information appears on the form to identify: Your firm's profile may be modified as indicated on the form. Flag MaintenanceThis feature is accessed from the Utility Functions form. One of the many powerful features of BalaBoss Client Navigator is the ability to set up a system-wide uniquely defined series of flags relative to your firm's Client list. The System Administrator is responsible for setting up the system-wide flags and their corresponding default values. Local users then have the ability to assign the available flags to their individual client profiles. For example, it may be appropriate to set up a "Christmas card" flag for your firm. The System Administrator sets up the flag within Flag Maintenance. The flag then becomes available to local users. Local users would then be able to indicate which clients should, as in this example, receive Christmas cards.
Local User PreferencesAlthough there may be many people using the BalaBoss application within a firm, the System Administrator may adjust certain preferences for individual system users at their local workstation. Adjustments to local user preferences should be performed by the System Administrator at the local workstation requiring a variation to the "default" preferences, shipped with BalaBoss. This feature is accessed from the Utility Functions form.
Logged In UsersThis feature is accessed from the Utility Functions form. The Logged-In Users form will display the Firm Name, the Shared Central Data File location and the identification names of the workstations logged on to the system. In addition BalaBoss will show the Total Current Users as well as the Total User Limit. The list is only valid at the instant it is created and may, in fact, be out of date at the moment after it is displayed. Clicking Refresh will redisplay a current list. Please contact BalaBoss Software Corporation in the event that your Total User Limit is inadequate for your firm. An adjustment can be made using a simple phone-in procedure. Purge Activity RecordsThis feature is accessed from the Utility Functions form. Each time a user accesses or leaves a client file, BalaBoss Client Navigator logs that information in an Activity Record. This information may be particularly useful in Activity Reporting. The size of the Activity File will continue to grow simultaneously increasing the size of the Back-End database file. It is strongly recommended that you include purging older activity records in your regular maintenance routine. Based on the information displayed on the form, you may select the date range of Activity records you wish to purge, then select Purge Activity entries in the Date Range. CAUTION: This process, once executed, cannot be undone. Shared Data Source SelectionThis feature is accessed from the Utility Functions form. The issue of the location of the Shared Central Data files, also known as the Back-End, is discussed in detail in BalaBoss Client Navigator Installation Instructions (Appendix A of the System Administration Guide). The Shared Data Source Selection feature will also be automatically activated if the local workstation is unable to locate the Back-End files at the time a user logs on to BalaBoss. If you elect to relocate your Shared Central Data files, each local workstation will need to locate the new data source and link to the tables in that file. To switch to a new Back-End location... Suggestion BoxThis feature is accessed from the Utility Functions form. At BalaBoss Software Corporation we are constantly striving to improve our products and enhance their features. Your feedback, comments and suggestions are always welcome.
|
|
|